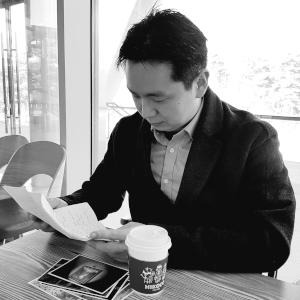일단, 멈블이 음성채팅 프로그램, 그것도 특히, 게임중의 원활한 의사소통을 위한 음성채팅 프로그램이라는 것은 기본적으로 언급하고 넘어가겠습니다.
어쨌든, 멈블은
이곳에서 다운받을 수 있습니다.
최대한 처음 하는 사람들이 따라하기 좋도록 삭제하고 재설치까지 했는데... 그래도 레지스트리에 설정이 남아 있어서 완전히 똑같지는 않을 것 같으니 양해 부탁드립다.
다운받은 설치 파일을 실행시키면 다음과 같은 화면을 볼 수 있습니다.
클하게 Next를 클릭해 주세요.
약관에 동의한다는 데 체크를 해주고, 역시 쿨하게 Next 클릭.
여기서 설치 파일의 규모를 정할 수 있습니다. 기본적으로 멈블 클라이언트(일반적인 사용에 필요)와, 구 버전 멈블과의 호환성을 가진 멈블 클라이언트, 멈블 서버 프로그램인 머머(Murmur)를 설치할 수 있습니다. 따로 서버가 없는 경우에는 직접 서버를 개설해서 사용해야 하니, 선택적으로 설치해 주세요. 만일의 경우를 생각하면 서버 프로그램까지 설치하는 게 좋을 듯 합니다.
역시 Next를 클릭합니다.
Install을 클릭해 주세요.
설치가 완료되면 위와 같은 화면이 뜹니다. 저는 바로 설정으로 들어갈 수 있게 Start Mumble을 체크해 주고 Finish를 클릭해서 설치 후 바로 멈블을 실행시켰습니다.
다음과 같은 화면...이 뜨지 않을 걸로 생각됩니다. 저는 이미 한번 설정을 한 적이 있었기 때문에 바로 서버 연결 화면이 나온 것 같네요. 어쨌든, 한번 둘러보죠.
아시아(Asia)를 클릭해서 아래 있는 한국 서버를 보면 서버가 한개 떠 있습니다. 어느 분이 고맙게도 서버를 돌려주고 계시는 것 같군요. 일단 서버가 있으니 따로 서버를 개설해서 사용하는 것은 다른 포스트로 설명하기로 하고, 이 글에서는 가장 빠르게 사용할 수 있도록 설명을 계속하겠습니다.
그럼 다음 화면을 봐 주십시오.
아마 설치를 마치시고 처음 멈블을 실행하시면 가장 먼저 기본 설정 화면을 보게 되실 겁니다. 이 화면이 뜨지 않으시는 분들은 메뉴의 Configure - Audio Wizard를 순서대로 클릭해 주십시오.
Next를 클릭하면 위와 같은 화면이 뜨게 됩니다. 이 시점에서 마이크에 대고 말을 하면 입력 장치로 설정된 마이크를 통해 들어온 음성이 출력 장치로 설정된 스피커/헤드폰 등을 통해 나오게 됩니다. 이를 참고해서, Device의 장비를 원하는 것으로 바꿔 주십시오. 대부분의 경우는 기본 장치(Default Device)로 설정하는 것으로 충분합니다만, 사운드 카드를 여러 대 사용한다거나, USB 헤드셋을 사용한다거나 하는 경우나, 입력/출력 장치를 서로 다른 것으로 사용하는 경우에는 조정이 필요합니다.
위에 체크가 된 Enable positional audio는 해당 기능을 지원하는 게임에서 멈블을 사용할 경우, 음성채팅을 사용하는 동료의 위치와 거리에 따라 음성의 크기와 방향이 달라지는 기능입니다. 지원하는 게임의 목록은 여기서 찾아볼 수 있습니다. 사용할 경우 현장감을 더해줄 수 있습니다. 이것도 자세한 설정이 가능한데, 다음에 설명하도록 하겠습니다.
아래의 Attenuate applications while other users talk는 동료갈 말을 하는 경우에 게임이나 기타 사운드의 볼륨을 줄여줘서 음성을 보다 또렷하게 들을 수 있는 기능입니다. 켜주는 것이 원활한 의사소통을 위해서 필요할 것입니다.
설정이 완료됐으면 Next를 클릭해 주십시오.
위의 화면에 나오는 것은 설명은 복잡하지만, 설정은 간단합니다. 이 설정 화면에서는 계속해서 음성이 나오는데, 이 음성이 일그러지거나 잡음이 생기지 않는 선에서 최대한 낮은 값을 선택해 주십시오. 일반적으로는 최저인 10ms를 선택해도 무리가 없어 보입니다.
Next를 클릭해 주십시오.
다음은 마이크의 볼륨을 설정하는 화면입니다. 마이크에 대고 말을 해보면서 적절한 영역을 찾아 봅시다. 말을 할 때에는 초록색 영역까지 올라가야 하며, 말을 하지 않을 경우에는 파란색 영역에 머물러야 하고, 아무리 크게 말해도 붉은 색 영역까지는 들어가지 않도록 조절합시다.
조절이 끝났으면 Next를 클릭해 주십시오.
다음은 음성 반응 감도를 설정하는 단계입니다. Push To Talk를 선택할 경우 말을 할 때 누를 키를 설정하게 됩니다. 이 경우는, 그 키를 누를 때에만 음성이 전달되게 되므로, 다른 설정을 할 필요는 없습니다.
아래의 두개는 각각 입력에서 감지되는 신호 그 자체의 감도를 인식하여, 혹은 노이즈 대비 신호 강도를 인식하여 음성 전달 여부를 결정하는 것으로 보입니다. 어느 쪽을 하든 간에, 다음과 같이 설정하여 주십시오.
1. 말을 시작하는 순간에는 반드시 녹색 영역에 들어갈 것.
2. 말을 계속하는 중에는 노란색 영역에 들어갈 것.
3. 말을 하지 않는 때에는 붉은 색 영역에 들어갈 것.
이렇게 설정하면 말을 할 때에만 자동으로 음성을 인식해서 말을 동료들에게 전달하게 됩니다. 동시에, 다른 잡음을 음성으로 인식해서 불필요한 전송을 하는 것도 최소화할 수 있습니다.
Next를 클릭해 주십시오.
다음은 음성채팅에 사용할 음질을 고르는 부분입니다. 회선 속도가 빠르고, 가까운 곳에 거주하는 친구들과 사용할 때에는 High로 설정해 주면 충분합니다.
아래의 Nitification settings는 크게 신경쓰지 않아도 되는 부분입니다. 알림이 오면 그 텍스트를 읽어주는 기능인데, 한국어에서는 잘 작동하지 않을 것으로 보입니다.
Next를 클릭해 주십시오.
다음은 앞서 설명했던, 위치에 따른 음성 방향과 강도를 설정할 수 있는 부분입니다. 사실 설정이라기보다는 확인에 가까운 부분입니다. 헤드폰/이어폰을 사용하시는 분들은 'Use headphones'에 체크를 해 주십시오.
다음으로 넘어갑니다.
Finish를 클릭해서 설정을 마무리해 주십시오.
위의 체크는 해도, 안해도 별로 상관 없습니다.
이걸로 기본 설정은 전부 마쳤습니다.
다음은 서버 접속을 해 보겠습니다.
아까 처음에 나왔던 서버 접속 화면을 통해서 서버에 접속해 보십시오.
저는 아까 설명했던 서버에는 이미 등록돼 있기 때문에 임의의 일본 서버를 골라서 접속해 봤습니다. 이 글을 읽으시는 분들은 한국 서버를 사용하시는 것이 좋을 것으로 생각됩니다.
Server - Connect 를 선택해서 서버 접속 화면을 열어서 서버에 접속해 주십시오.
서버에 접속하면 다음과 같은 화면이 나오게 됩니다.
해당 서버에 인증이 안됐는데도 접속하겠냐는 것입니다. 괜찮으니까 Yes를 눌러 접속하십시오.
서버에 접속하면 위와 같은 화면이 나오게 됩니다. 여기는 해당 서버의 로비와 같은 곳으로써, 불특정 다수가 모이는 곳이기 때문에, 이곳에서는 말을 하는 것이 금지돼 있는 서버도 있습니다. 위에서도 설명이 나오지만, 'Root(여기)에서는 강제 발언 금지가 돼 있다'고 돼 있습니다.
아는 사람들과 모여서 음성채팅을 즐기기 위해서는 해당 사람들만이 모일 수 있는 구분된 공간이 필요합니다. 여기서는 '채널'이 그런 역할을 하며, 채널을 열기 위해서는 해당 서버에 등록(혹은 인증)을 해야 합니다.
자신의 닉네임 위에서 마우스 오른쪽 버튼을 클릭하고 'Register'를 눌러 줍니다. 이때 '여기서는 계속 이 닉네임으로 고정될텐데 괜찮느냐?'고 나옵니다. 괜찮다고 해 주십시오.
다음으로, 가장 위에 있는 서버 메인 채널(이 경우는 DCSV입니다.) 위에서 오른쪽 버튼을 클릭하고, 'Add'를 눌러 주십시오.
그럼 다음과 같은 화면이 뜨게 됩니다.
여기서 채널명과 설명을 입력하시고, OK를 클릭하시면 해당 채널이 생성되게 됩니다. 다른 사용자들은 이렇게 생성된 채널 위에서 마우스 오른쪽 버튼을 클릭해서 나오는 'Join channel'을 통해 해당 채널에 접속할 수 있습니다.
이제, 해당 채널에 접속한 사용자들 간에는 음성채팅이 시작되게 됩니다.
이것으로 기본적인 사용은 가능합니다. 일단 한국에 서버가 운영되고 있는 것 같으니, 서버 운영이나 상세 설정은 다음 포스트에서 다루도록 하겠습니다.